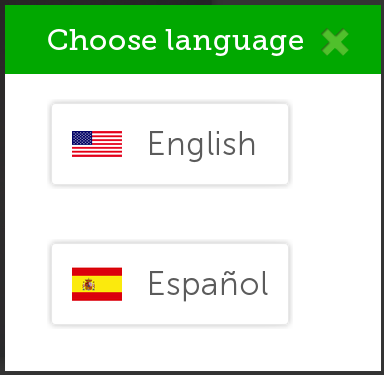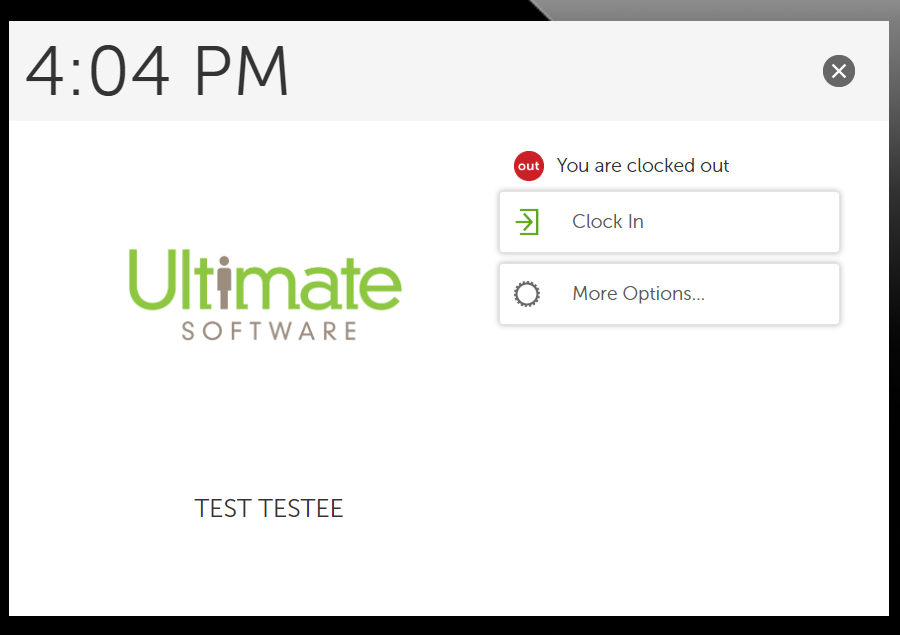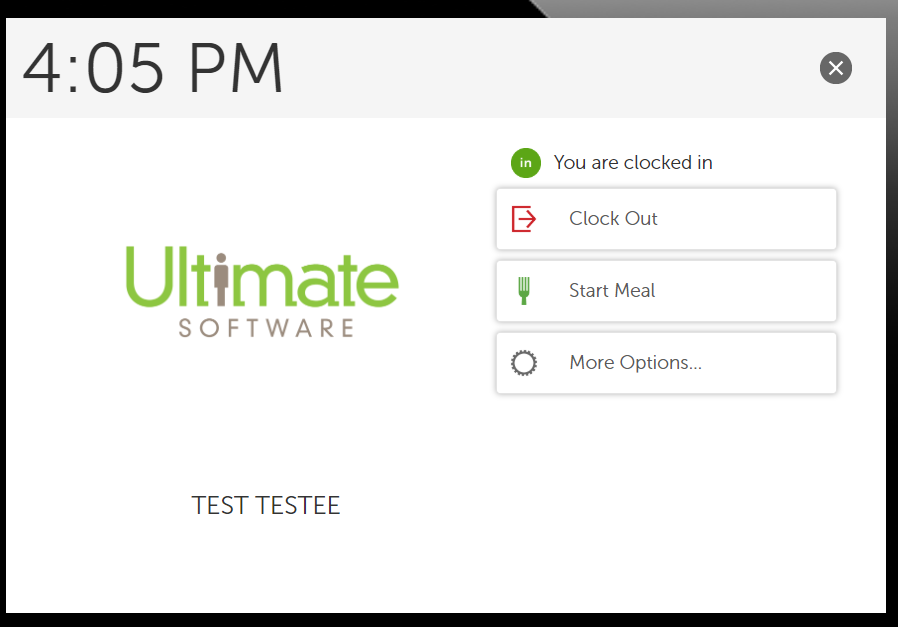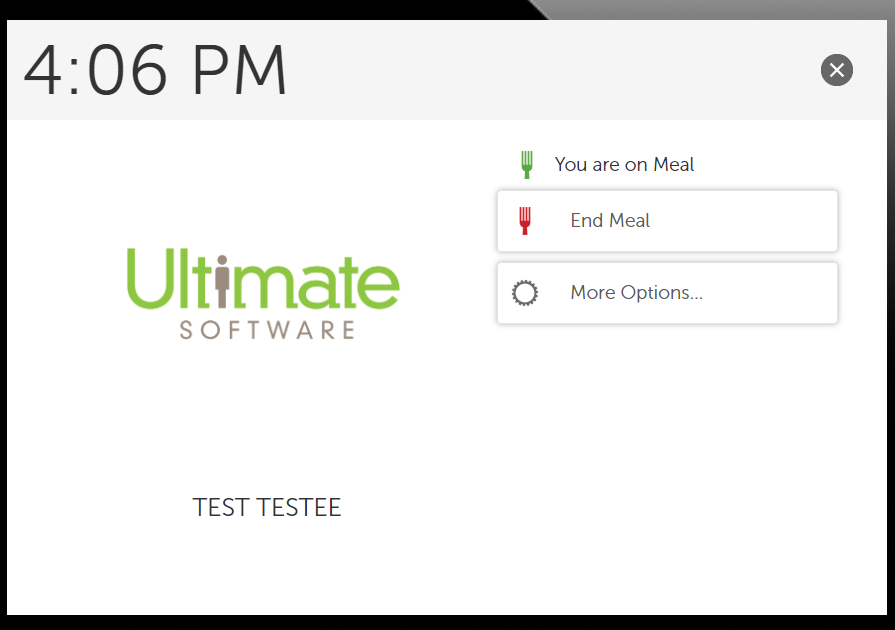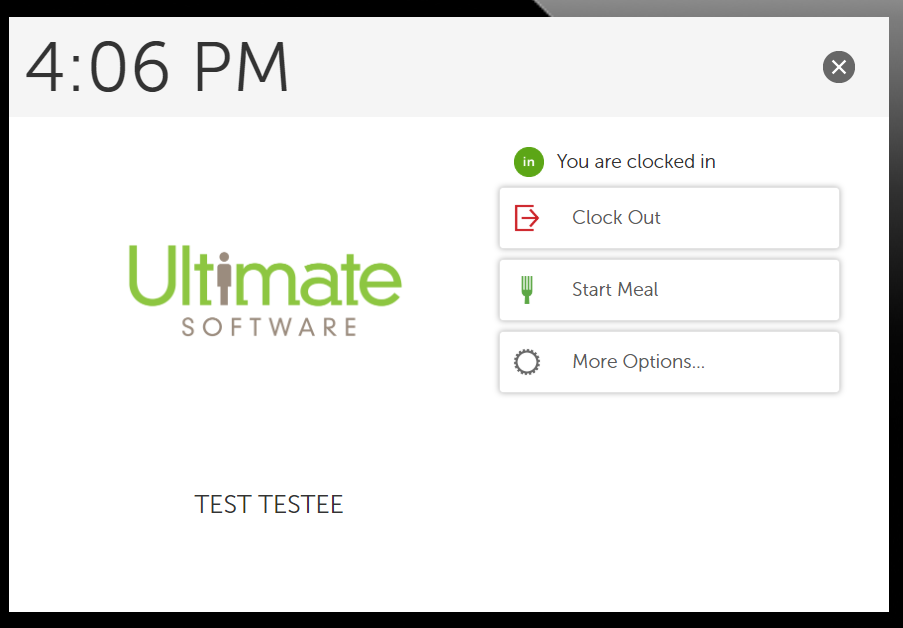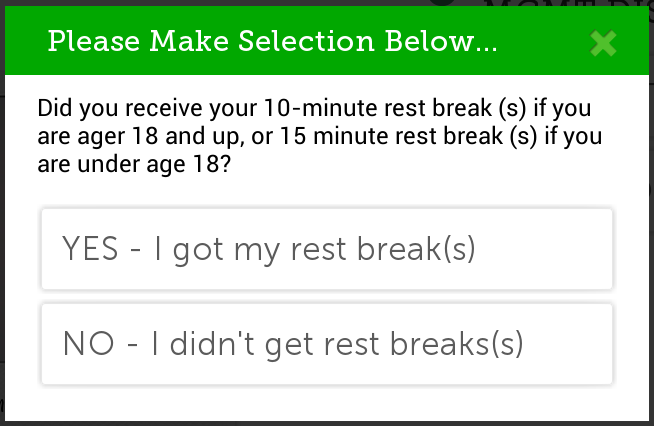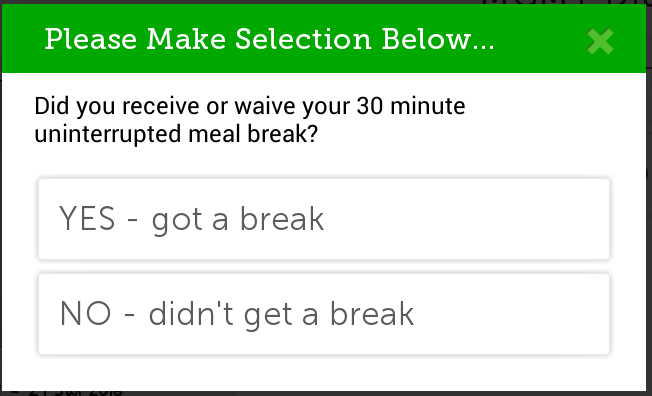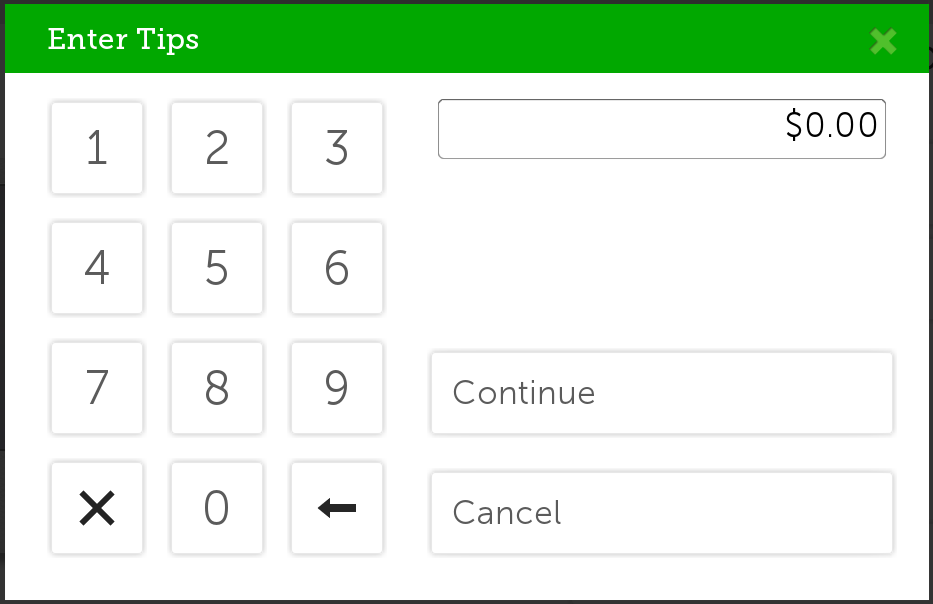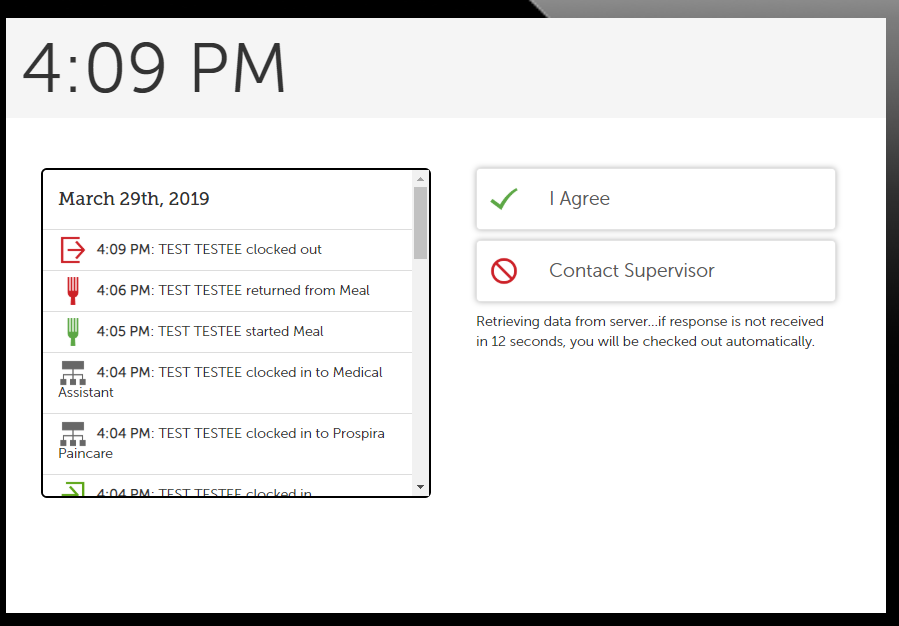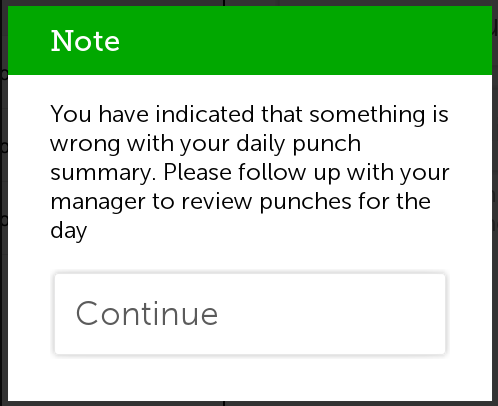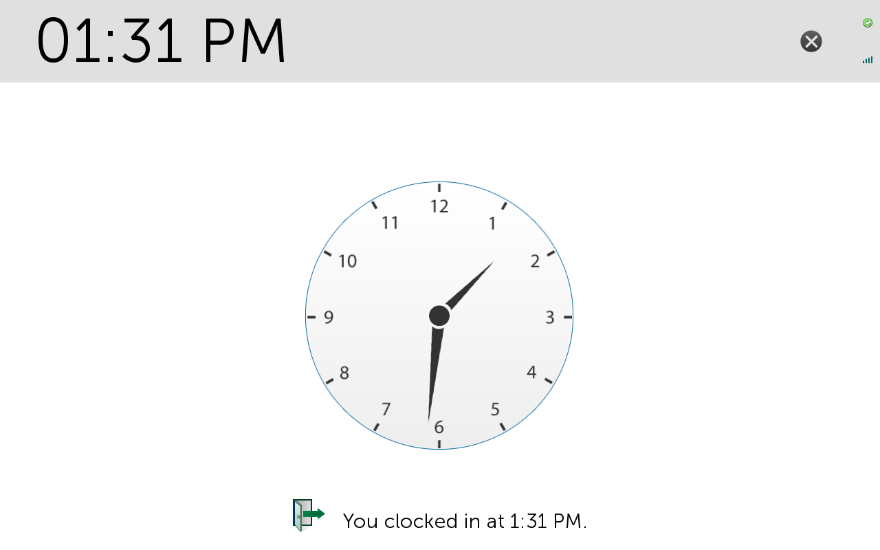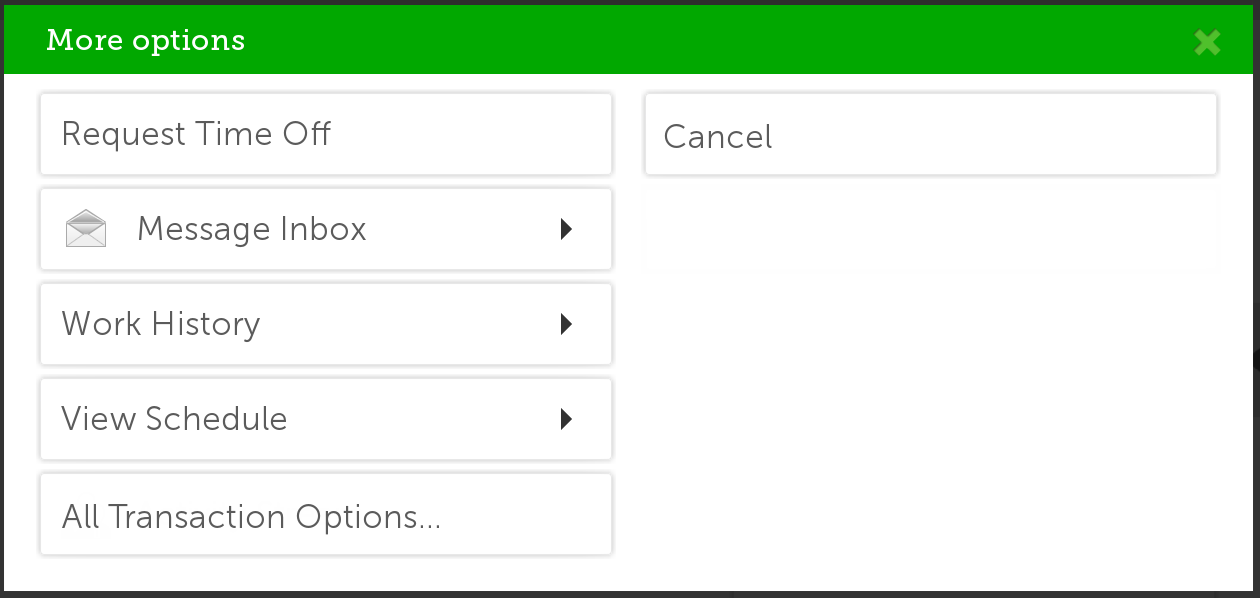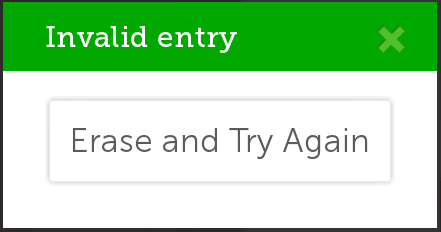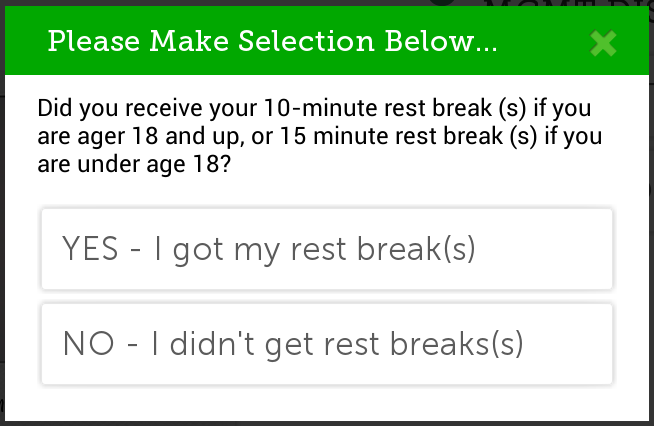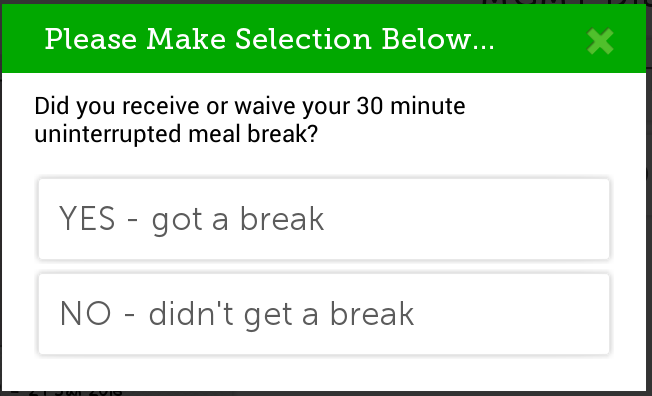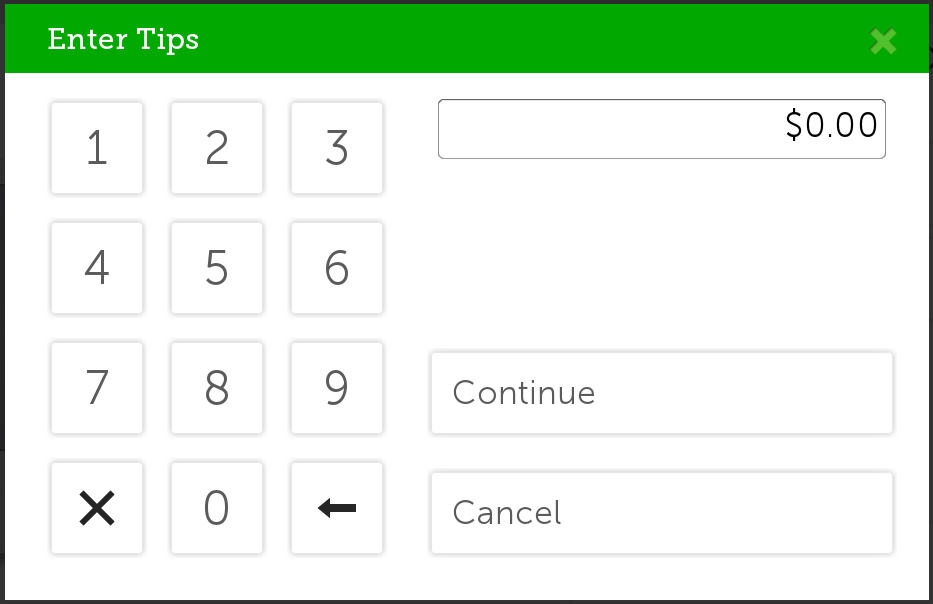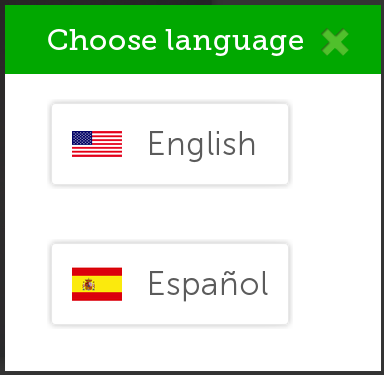How to Punch on TouchBase Clocks
Clock In
- To sign into the clock, please key-in your badge number using clock keypad or swipe your badge
- If keying your number, you will press the GO button.
Assuming your badge number was inputted correctly, the clock will take you to Employee Home screen where you can select appropriate clocking action.
Facial Recognition – Please be sure that your face is centered within the square box on the screen. Safety glasses, sun glasses or hats that cover your face should be removed.
1. To initiate Clock In action, select the Clock In button from the Employee Home screen
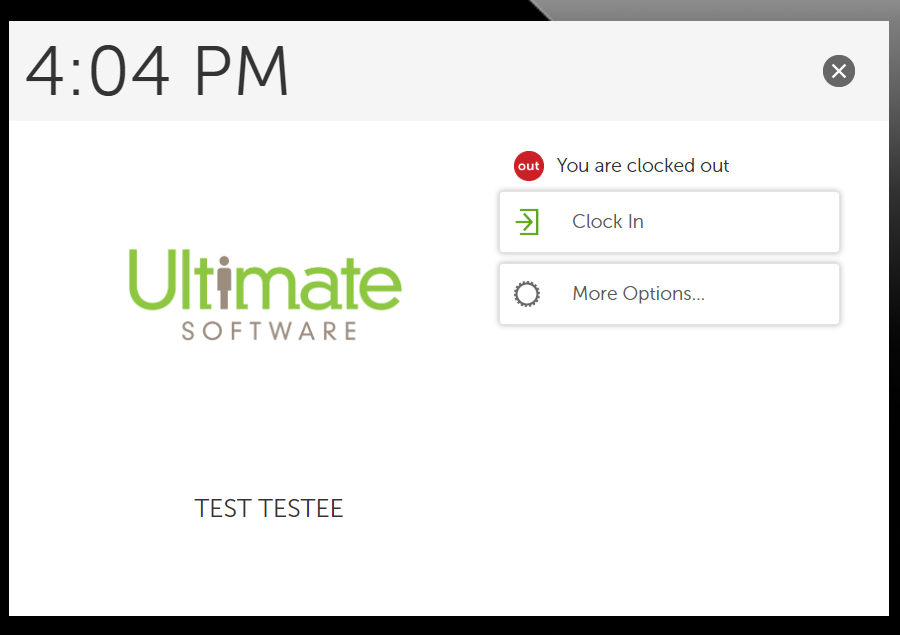
Lunch Break
2. To initiate Lunch Break, select the Start Meal button from the options dialog
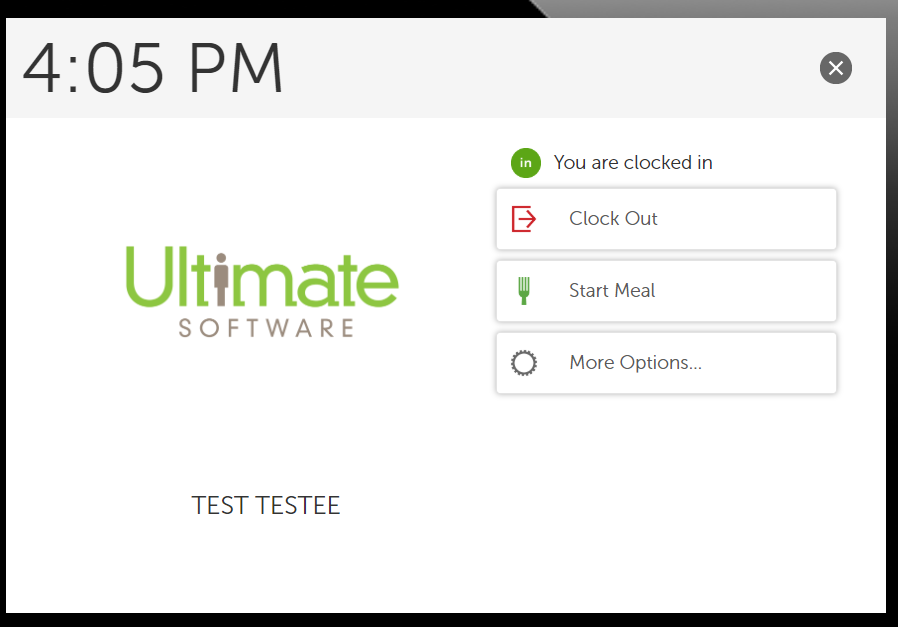
3. To end Lunch Break, select the End Meal button from the option dialog
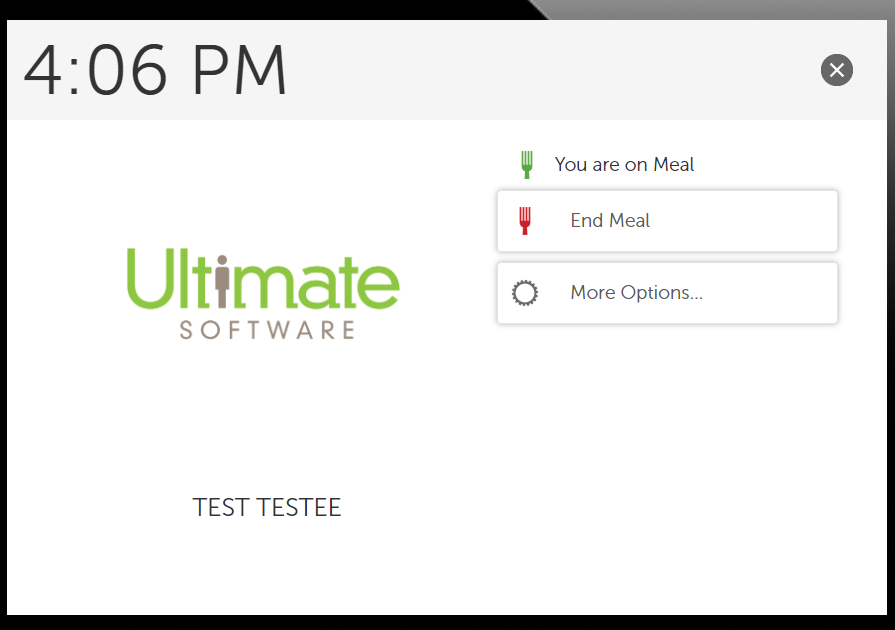
Clock Out
4. To initiate Clock Out action, select the Clock Out button from the options dialog
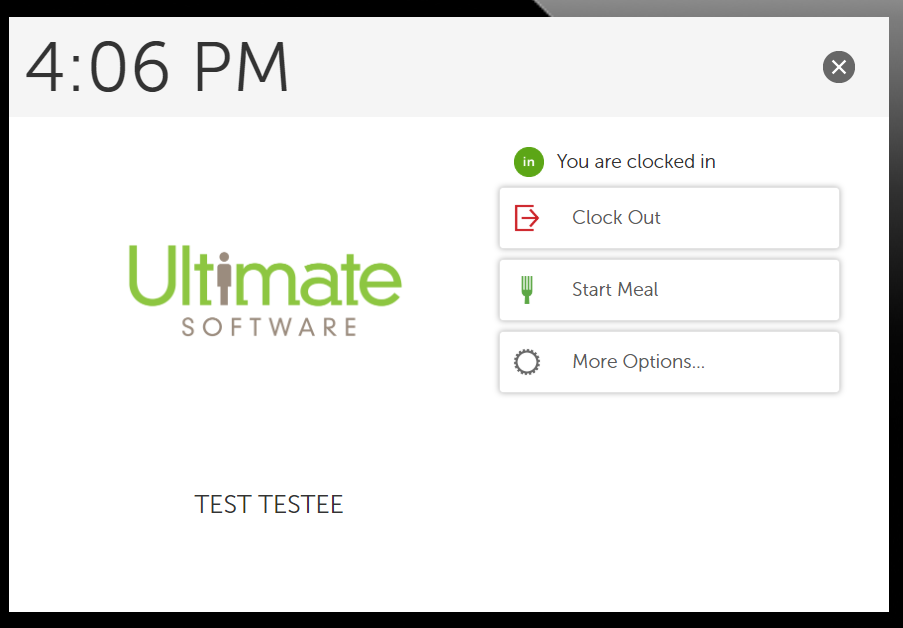
Clock Out with Attestation Only
1. Select an answer for the first question
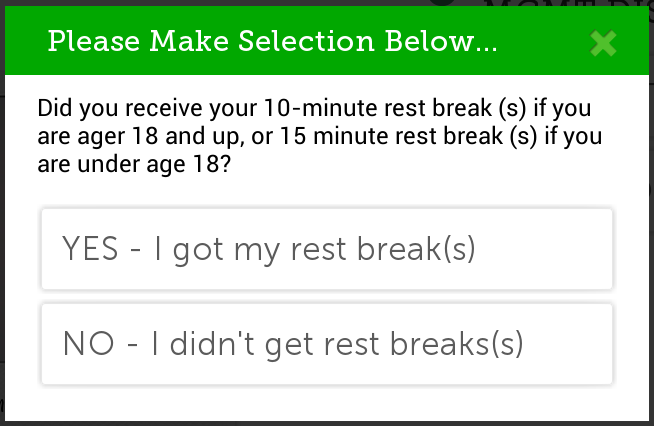
2. Select an answer for the second question
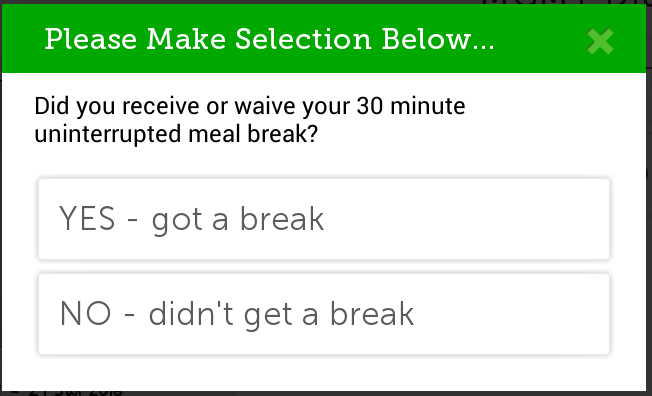
Clock Out with Tips Only
3. Enter your Tip value when prompted and continue to clock out
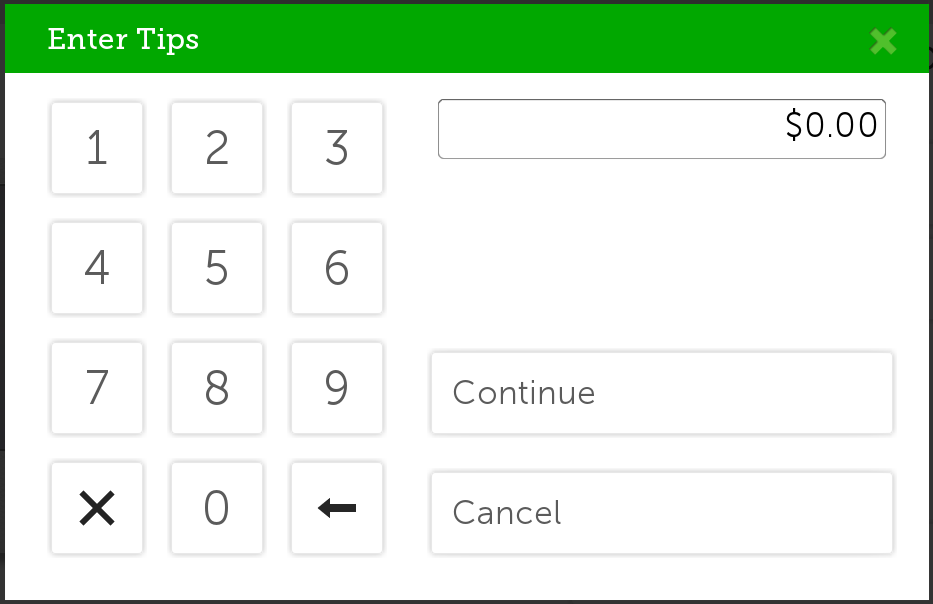
Daily Summary (displayed during clock out)
- When you end your shift (by using Clock Out button on the Employee Home Screen), you will see a Daily Summary prompt
- This screen shows punches done at any TouchBase clock for today.
- You can tap on any punch to see the photo that was taken with a given punch
- After reviewing the punch summary, make a selection as follows:
- I Approve: Indicates that you agree with punch summary info and want to proceed
- Something is Wrong: Indicates that you believe something is wrong with the punches displaying for today. The system will record your “disapproval” but it will be up to you (the employee) to follow up with your supervisor to correct the perceived issue. See second screen shot for message that will display on clock if this selection is made.
- Regardless of what selection is made, your CLOCK OUT punch will be submitted
- If no selection is made within 15 seconds, the screen will timeout and automatically submit the CLOCK OUT in same way as if you selected Continue.
*note that “web punches” or punches inputted directly on timesheets will not show here. This screen only shows punches from TouchBase clocks.
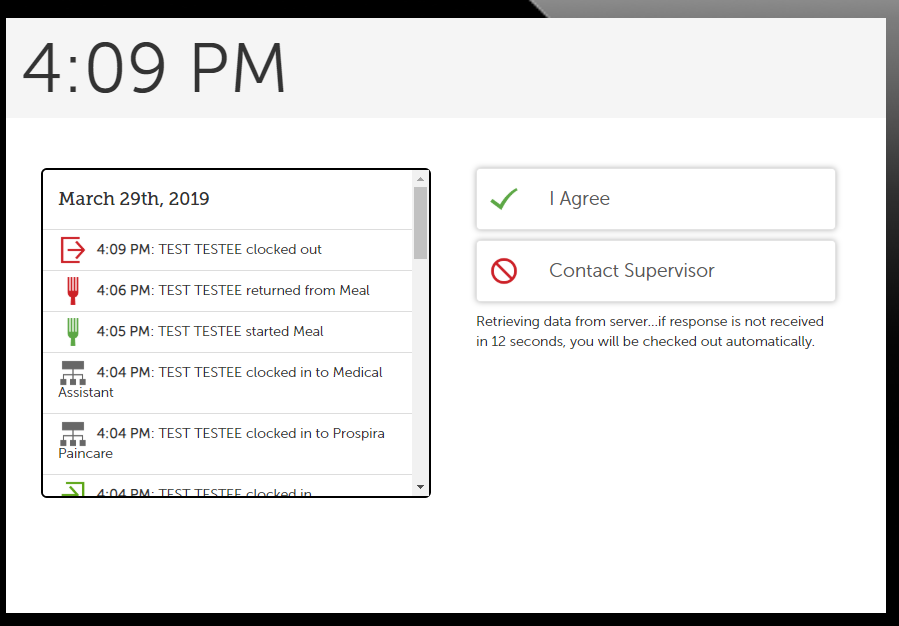
Depending on your clock options
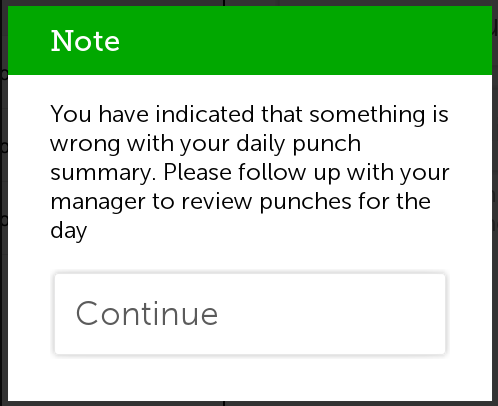
Punch Confirmation Screen
After selecting a punch type from Employee Sign In screen, the clock will confirm that the punch was accepted by playing an audible chime and displaying the Punch Confirmation Screen below which will confirm the type and time of the punch.
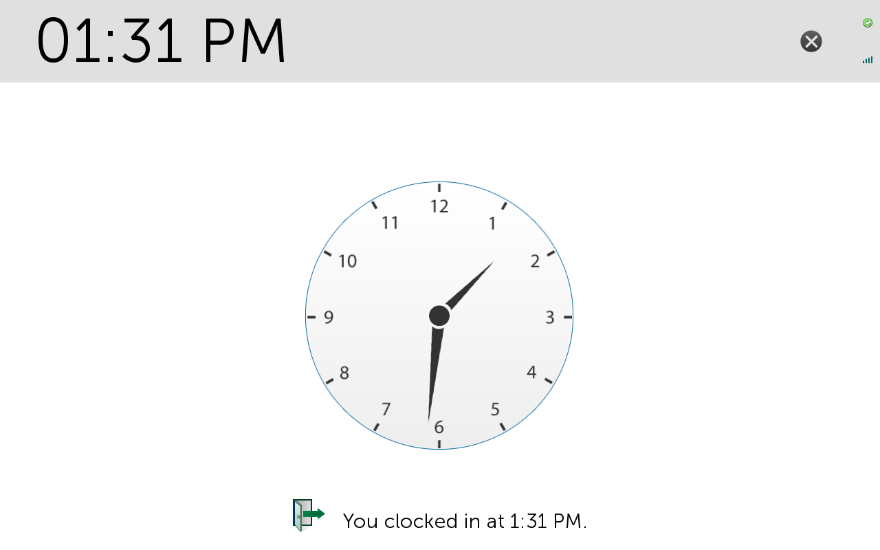
More Options Menu Dialog
On the Employee Home Screen, there is a button called More Options. The following options are available after selecting More Options:
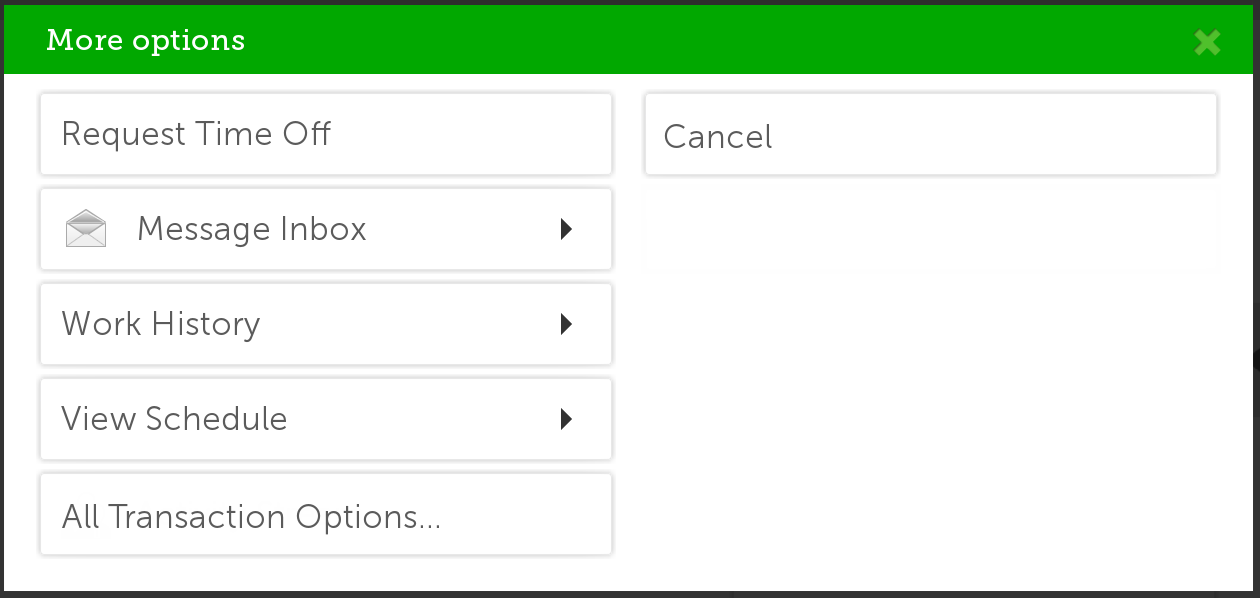
- Request Time off: Enables Employees to view available PTO days, previous PTO requests made and make requests for PTO from the clock. Note that this button is not available during peak hours
- Message Inbox: Displays message published by the admin
- Work History: Shows all punches done at TouchBase devices in the past 4 weeks
*note that “web punches” or punches inputted directly on timesheets will not show here. This screen only shows punches from TouchBase clocks.
- View Schedule: Displays Employee schedule
- All Transaction Options: Shows all punch types available at the clock despite Employees transaction status (similar to buttons that appear on Employee Home screen)
Invalid Badge Input prompt
- If a badge number is inputted and is not recognized by the system, the clock will display the prompt below.
- If you see this message, tap “Erase and Try Again button” to retry
- Re-input in your 6 digit employee badge number using the clock keypad
- If you are inputting the proper badge number and still seeing this message, please follow up with your supervisor so an Administrator can review.
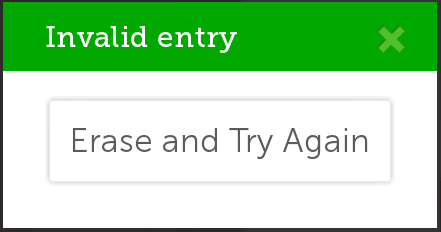
Clock Out with Attestation Only
1. Select an answer for the first question
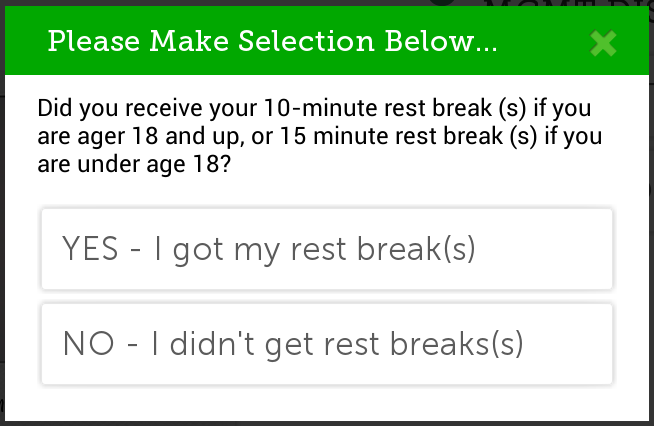
2. Select an answer for the second question
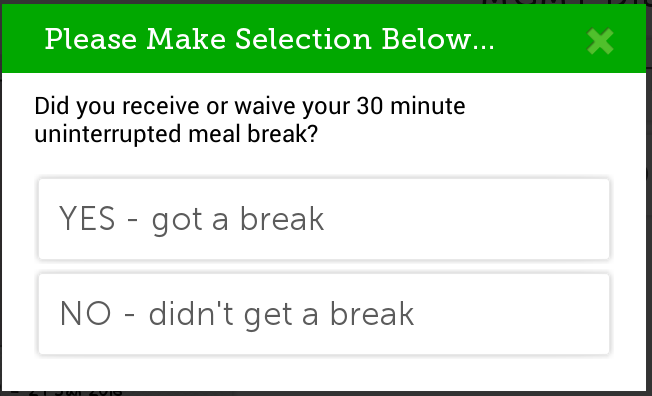
Clock Out with Tips Only
3. Enter your Tip value when prompted and continue to clock out
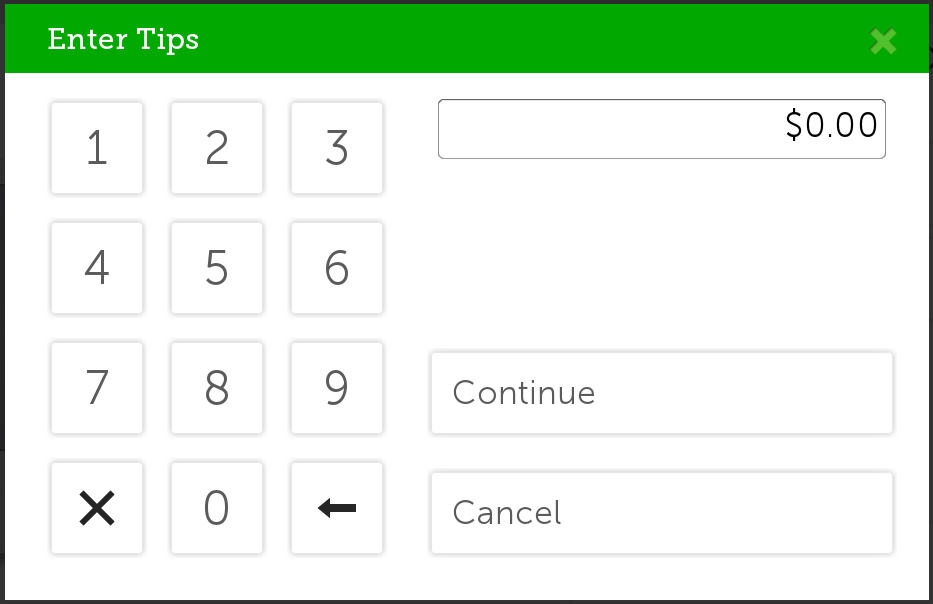
Language Button on Sign In screen
On the Employee Sign In screen (screen which shows clock keypad), there is a Language button. By default, it is set to English. However, if an employee prefers to see messages in Spanish, they can tap this button and select “Espanol”. The clock will remember the employee’s language selection and display text in Spanish for the next punch attempt (rest of employees will continue to see English).
If they ever need to change back to a different language, they will need to key-in their number first and then select the language that the clock stored as their Default language and then select the language they would like to change to and hit the Go button.