If you are unable to resolve any Self-Service issues and need assistance, please email us at registrar@redlands.edu
Helpful information and steps
Below are some helpful links for using Self-Service.
Video Tutorials
Registration and more
Searching for Classes
Documents for print/download
Self-Service Guide
Self-Service (Student Planning) now includes the option for selecting your preferred personal pronouns. These pronouns will appear on faculty rosters, the advising section of Self-Service, and under advisee details. To select your preferred personal pronoun:
- Log into Self-Service
- Click your name/avatar from the top right of the screen.
- Select user profile from the drop-down list.
- Select the pencil icon next to personal identity preferences.
- From here, you can select your preferred personal pronoun under identity details. Be sure to hit save for the changes to take effect.
If you will be participating in the Commencement ceremonies, you must complete and submit an Application for Graduation. To complete the application, log into Self-Service (Student Planning) and select Graduation Overview.
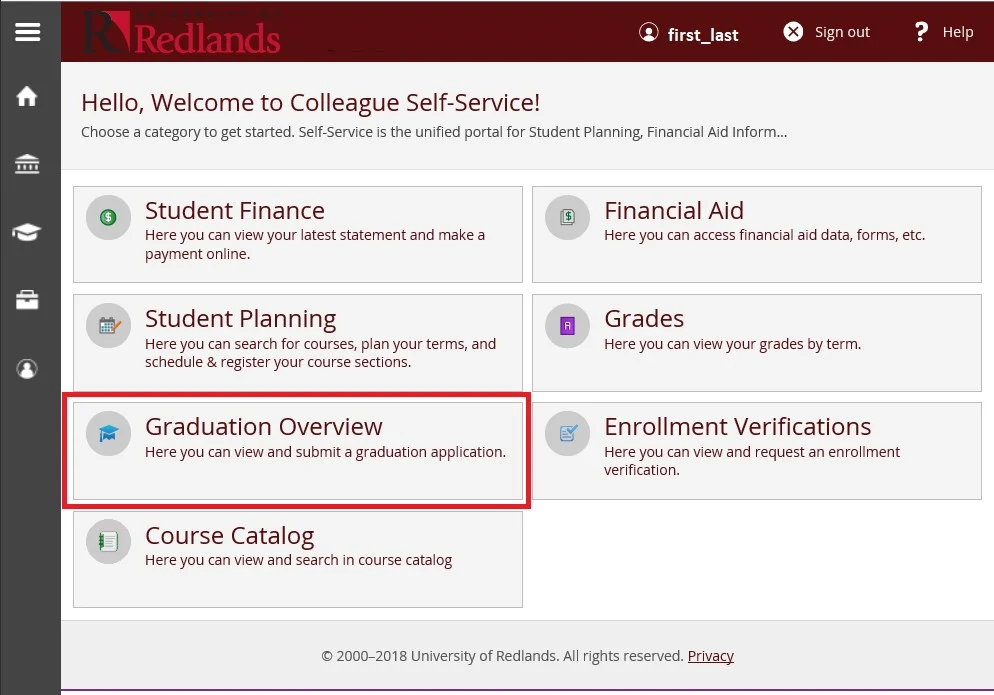
The University of Redlands has implemented a new texting policy. The Registrar’s Office, Student Financial Services, and Student Conduct may reach out to you via text messaging. Students must opt-in to receive messages from other departments. To do so, log into Self-Service, navigate to the Daily Work menu, and then to the Communication Preferences page.
If you've received a Faculty Consent Warning in Self-Service, faculty must grant you (the student) permission to add the course. Please contact the listed faculty for permission to add online.


