Installing ArcGIS Desktop
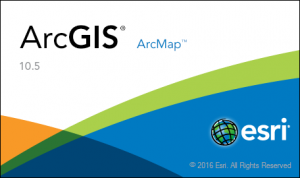
ArcGIS Desktop is a suite of applications and tools for mapping, analyzing, and managing geographic data created by Redlands's own Esri (located just a couple miles from campus!). As a student or employee of the University of Redlands, you are entitled to a copy of Esri’s ArcGIS Desktop along with several extensions including Spatial Analyst, 3D Analyst, and Network Analyst.
The following instructions will guide you through installing ArcGIS Desktop on a computer connected and authenticated on the University’s network. After ArcGIS is installed, you may decide to "borrow" a license for up to one year for off-campus use.
Before installing,please review the system requirements. While ArcGIS Desktop requires a Windows operating system, it can be installed on a Mac in a virtual machine environment by using software such as Boot Camp.
1) Download the installer from https://urspatial.redlands.edu/uploads/software/ArcGIS_Desktop_1082.zip
*ArcGIS 10.8.2 is the currently supported version in the university labs. Contact the Center for Spatial Studies for earlier versions.
2) Open the downloaded zip file and double-click Installer.exe. This will extract the installer and give you the option of starting the install immediately or running lit manually at a later time.
4) Follow the steps in the setup program to install ArcGIS. We highly recommend that you use the Complete install type and accept all of the default destination folder locations. Please note that the install process may take up to 30 minutes or longer for some users.
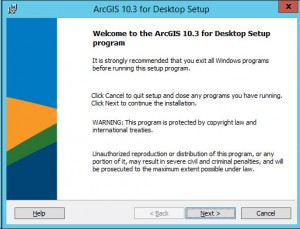 5) Users that are updating from previous versions may skip this step. If this is the first time you are installing ArcGIS on this computer, the ArcGIS Administrator Wizard dialog is displayed.
5) Users that are updating from previous versions may skip this step. If this is the first time you are installing ArcGIS on this computer, the ArcGIS Administrator Wizard dialog is displayed.
a) Select Advanced (ArcInfo) Concurrent Use from the list of software products.
b) Click the Change… button under License Manager (for Concurrent Use software products) and enter licensesvr2.redlands.edu in the box. 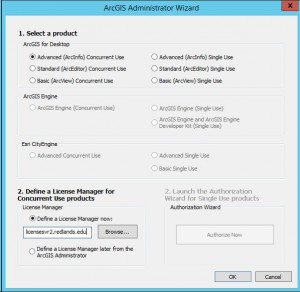
6) You may now use ArcGIS for Desktop! Please keep in mind that ArcGIS generally requires a connection to the University of Redlands network to license successfully. If you are installing on a laptop or plan to use this computer off the campus network, please see our page on how to borrow an ArcGIS Desktop license.
7) You can now access your ArcGIS Online account through ArcMap. To do this you will need to have activated your ArcGIS Online account. In ArcMap, go to File>Sign In... and you will be presented with the following login window. Click "Sign in using your enterprise login" 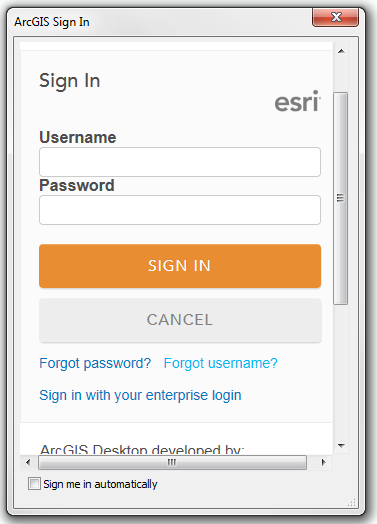
8) You will then be asked to enter the sub-domain. Enter univredlands (or redlandsbusiness for the School of Business portal) and hit Continue. 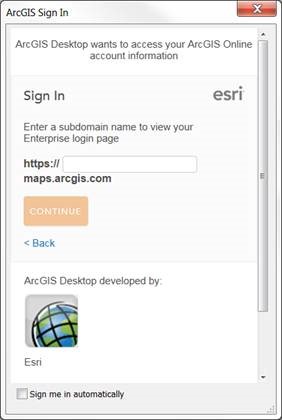 9) On the next screen you will click on Using your U of R Account, which will automatically log you in using the U of R credentials used to sign into your computer workstation.
9) On the next screen you will click on Using your U of R Account, which will automatically log you in using the U of R credentials used to sign into your computer workstation. 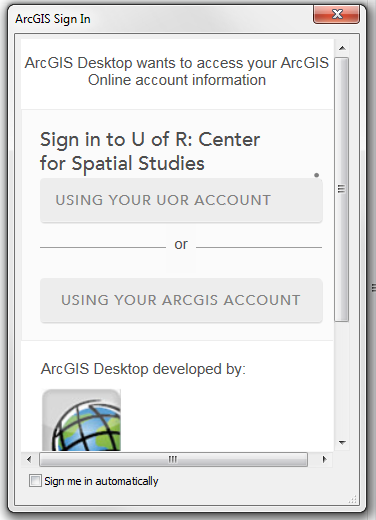 If you have any questions or problems regarding the install, please contact the Center for Spatial Studies
If you have any questions or problems regarding the install, please contact the Center for Spatial Studies

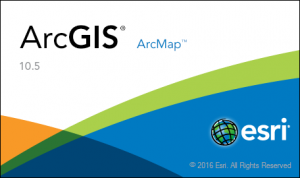
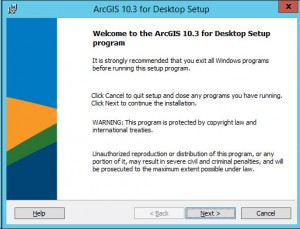 5) Users that are updating from previous versions may skip this step. If this is the first time you are installing ArcGIS on this computer, the ArcGIS Administrator Wizard dialog is displayed.
5) Users that are updating from previous versions may skip this step. If this is the first time you are installing ArcGIS on this computer, the ArcGIS Administrator Wizard dialog is displayed. 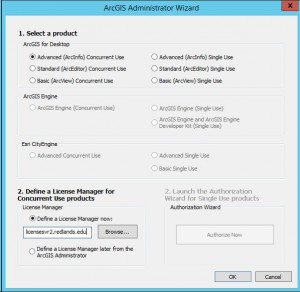
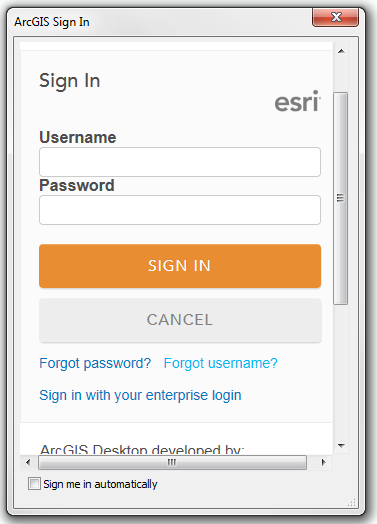
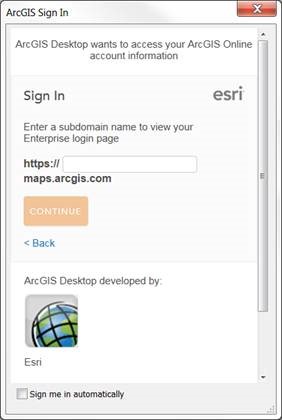 9) On the next screen you will click on Using your U of R Account, which will automatically log you in using the U of R credentials used to sign into your computer workstation.
9) On the next screen you will click on Using your U of R Account, which will automatically log you in using the U of R credentials used to sign into your computer workstation. 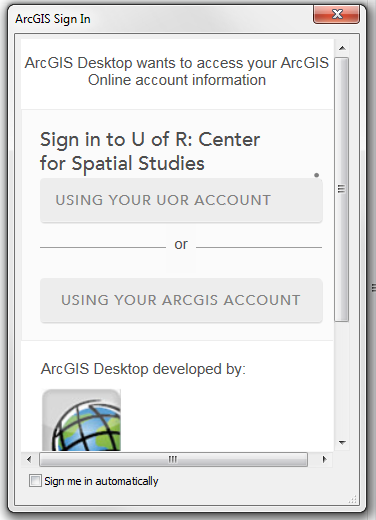 If you have any questions or problems regarding the install, please
If you have any questions or problems regarding the install, please